先日書いた、格安USBサウンドデバイスのレビューですが、管理人の貧相な耳からの主観的な感想では信頼性に欠ける・・・ということで、お手軽にオーディオデバイスの性能が評価出来るフリーウェア『RMAA』を試してみました。
『Right Mark Audio Analyzer』 (RMAA)は、オーディオ出力からPCのオーディオ入力端子にケーブルを繋げて、音質、性能をお手軽に評価する・・・というフリーウェアです。
要するに、入力端子からPCに録音し、録音したデータを分析して、サウンドカードなどオーディオデバイスの性能を評価する・・・という便利ツールです。
ASIO対応のプロ仕様なシェアウェア版『RMAA PRO』もありますが、ASIOってなんじゃらほい的な管理人にはフリーウェア版で問題なしです。
そもそも、オンボードや安物サウンドカードしか使わない管理人にとって、音の違いなんてわからないといってしまえばそこで終了なわけですが。
このツールについてはAV Watchのコラムで詳しく解説されています。
ただ、専門用語が混ざっていてオーディオ弱者の私には難しい部分があるので、簡単なメモを残しておきたいと思います。
なお、現在の最新版は6.2.5ですが、WindowsXPでは起動できなかったので、5.5を利用します。
RMAA使用方法
使い方は以下の通りです。
1 : 公式サイトのメニュー「DOWNLOAD」→File「RMAA 5.5」をクリックしダウンロード。
ダウンロードしたファイルを実行しインストールします。
2 : 出力端子と入力端子をケーブルで繋げて、RMAAを起動します。
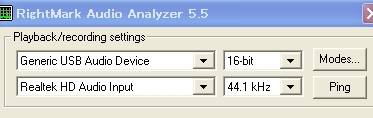
3 : 出力側と入力側の設定。
今回はUSBオーディオデバイス(Generic USB Audio Device)からオンボードのライン入力端子(Realtek HD Audio input)に接続します。

4 : テストする音質を設定(今回は16-bit 44.1kHz *通常の音楽CDの音質)し、Pingボタンをクリック。
OKが出ればテストできる環境にあります。
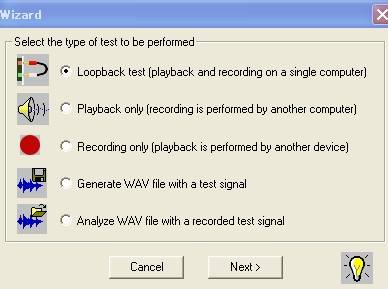
5 : WIZARDを押す→一番上のLoopbackなんちゃらを選択しNextをクリック。
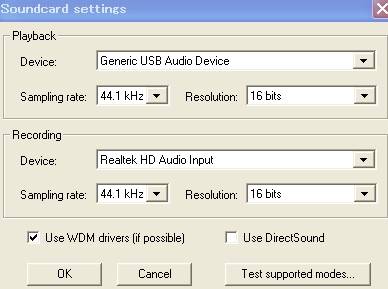
6 : テストの設定画面が表示されます。
上(Playback)が出力側、下(Recording)が入力側になります。
さきほどテストした通りに設定します。(Sampling rate.は入出力同じ設定にします)
最後にUse WDM driversにチェックを入れてOKをクリック。
入出力を繋げろというウィンドウが出るので、ケーブルが繋がっているのを確認しNextをクリック。
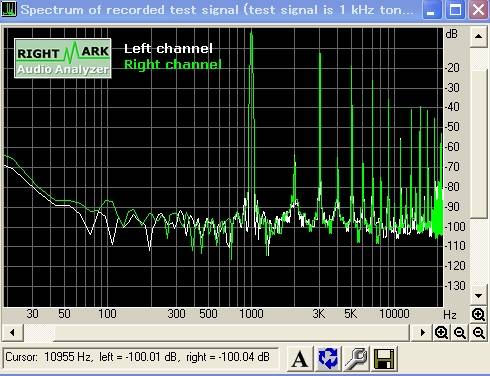
7 : スペクトラム画面が出ます。(1kHzの信号らしい)
うにょうにょ動いていたら、正常に動作している証拠です。
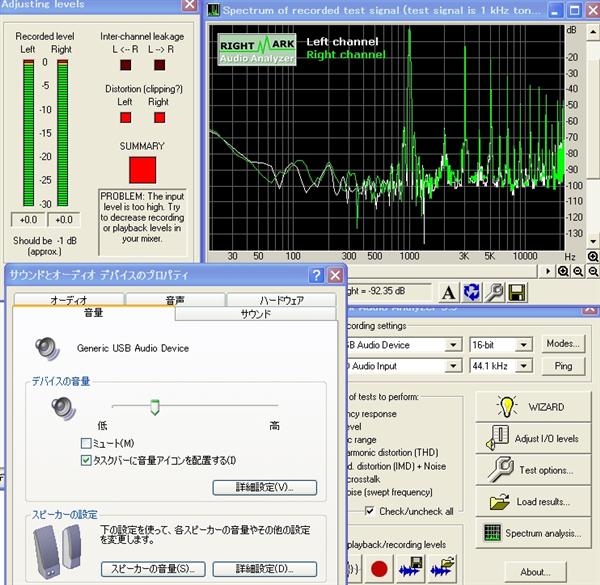
8 : 一緒に表示されている、Adjusting levelsウィンドウのRecorded levelのLeft&Rightが-1.0dB付近になるよう調整します。
これはOS、またはサウンドデバイスの設定ソフトで、音量、スピーカーの音量などを調節して合わせていきます。
XPの場合はコントロールパネル→サウンドとオーディオデバイスからの設定です。
また、オンボードサウンドの場合は、メーカー独自のツールが起動している場合があります。
管理人の場合はRealtek HDオーディオマネージャというツールが常時起動しています。
サウンドエフェクトやEQ(イコライザ)を設定している場合はオフにしておきます。
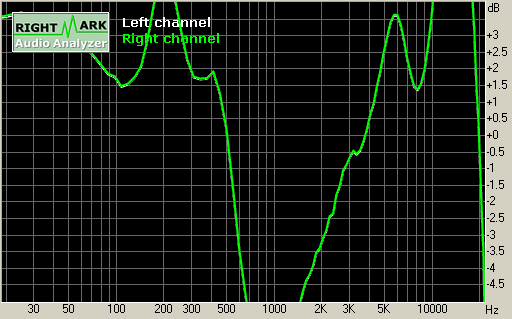
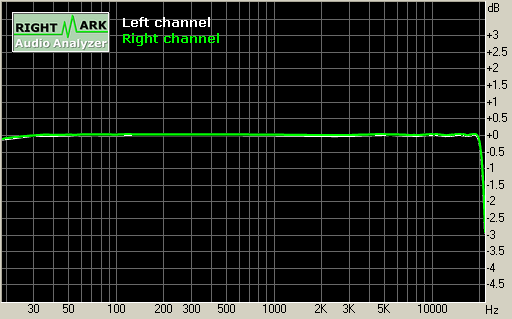
なお、エフェクトとイコライザをオンにしていたら、上記のような変な結果になります・・・。
下の画像が正常な結果です。
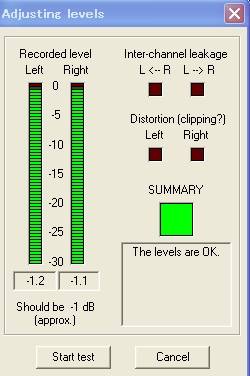
9 : テスト可能範囲に収まると、SUMMARYがグリーンになり、The levels are OK.というコメントが表示されます。
あとはStart testを押して、テスト開始です。
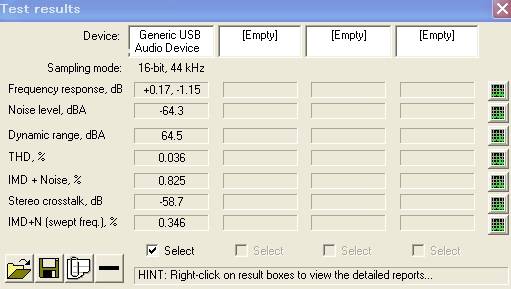
10 : 1分かからずあっという間に終了。
Select slotとslot name.を設定してOKを押します。
Test resultsウィンドウが表示されます。スロットは4つまであり、並べて表示させることが出来ます。
右のグラフアイコンをクリックで、グラフ画像を表示できますが、管理人のような素人には、周波数特性がなんちゃらとか言われてもわからないので華麗にスルーします。
左下三番目のアイコン(Make HTML report)をクリック。
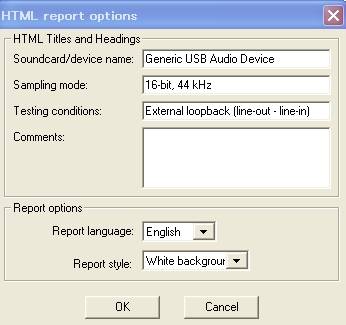
11 : お好きな名称や説明を入力(いじらなくてもOK)したら、OKをクリック。
保存形式htm、html、shtmlからお好みで選択し、保存をクリック。
以上で終了です。
保存したhtmlファイルを実行すると、性能評価がグラフィカルに表示されます。
各項目のグラフは個別にpng画像ファイルとして保存されるのも(グラフの意味がわかる人にとっては)便利そう。
私の場合は意味がわからないので、評価項目だけあれば十分です。
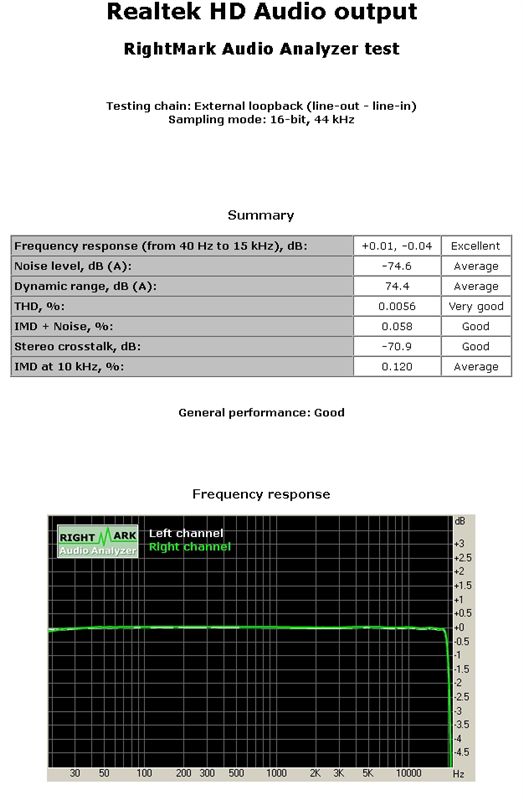
一番上のSummaryが、性能評価になります。
管理人みたいな専門用語さっぱりな人間には嬉しい機能です。
なお、この画像はオンボードサウンド Realtek HD Audio output(ライン出力)の性能評価です。
思っていたよりも良い評価なのに驚きました・・・。
評価は良い順に
Excellent (もう好きにして!)
Very Good (ウホッいい男!)
Good (ちょっといいかも)
Average (うん・・・まぁ・・・普通?)
Poor (ちょっと貧相ね)
Very Poor (問題外だわ)
といった感じでしょうか。
ハード的にはPCのノイズ、オーディオケーブル類の質やデバイスの位置、ソフト側は音量、音質設定によっても変化がでるんじゃないでしょうか。
同じ格安USBサウンドデバイスでも、USBポートの場所によってかなり結果が変わったりするのが面白いですね。
拘る場合は正確なテスト結果を出すために、設定からきっちりする必要性がありそうです。
以上のように便利で素晴らしいツールですが、深刻なのは音の違いがさっぱりわからない私の耳だったりしそうです・・・。
でもこのツールを使って音質の改善に挑戦する・・・というのも楽しいかもしれません。
実際に、耳が腐っている私でもRMAAのおかげで、上記のUSBサウンドデバイスのノイズの変化には気づきましたし!(気のせいじゃないことを祈りたい)
ちょっとだけ、オーディオマニアの方々の気持ちがわかった気がしました。
オーディオケーブル(殆どの入力端子はステレオミニプラグケーブル)が一本あれば、オンボード音源でも、USB音源でも簡単に音質をテストすることができるので、オーディオに興味がなかった人にもオススメのツールです。
|
|

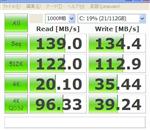 AOMEI Partition Assistant Standard Edition (フリーソフト)を使って、ディスクのパーティションを結合する&古いノートPCのHDDをSSDに換装した結果
AOMEI Partition Assistant Standard Edition (フリーソフト)を使って、ディスクのパーティションを結合する&古いノートPCのHDDをSSDに換装した結果