NexusなどSDカードスロットが無いAndroid端末がありますが、そうなると動画など各種ファイルを閲覧したり実行する場合は、内蔵ストレージかネットを介してクラウドストレージを利用するしか方法がありません。(iPhoneやiPadなどのiOSも同様)
クラウドストレージなどを利用させるべく、意図的にスロットを廃止しているということでしょうが利便性を無視した仕様です。
いわば、バカ高い専用メモリーカードを買わせるために、汎用メディア用スロットを排除する・・・というゲーム機と同じ発想ですね。
使ってみれば便利なのでしょうが、強制されると反発したくなる意地っ張りな管理人としてはそういうのは利用したくないわけです。
となると、残る手段は自分で用意したサーバー(PCやNAS:Network Attached Storageなど)の共有フォルダにファイルを保存して、アプリ(Androidの場合はESファイルエクスプローラーなど)を使いアクセスする方法です。
その場合思い浮かべる方法は
- Android端末 ))) 無線LANルーター ((( or === PC(共有フォルダ)
- Android端末 ))) 無線LANルーター(NAS機能付き親機)— ストレージ
- Android端末 ))) PC USBアクセスポイントなど(共有フォルダ)
*)))(((は無線、===は有線LAN、—はUSBメモリ、HDDなどストレージとの接続
の3つくらいでしょうか。
最近は5000円以下でNAS機能付きの無線LANルーター親機が売られているので、それが一番確実、かつ手っ取り早いのですが、普通親機は手元に置かないのでストレージの切替が面倒です。
PCの共有フォルダでもイイですが、そうなると消費電力的に無駄が多すぎる・・・。
MZK-SN300N2について
気軽に手元でストレージを差し替えたい。もしくは、無線LAN環境はあるけど、NAS機能が付いていない・・・。
そんな場合に使えそうなのが今回買ってみた『PLANEX USB 2.0 Wi-Fiシンプルメディアサーバ(外付けHDD/メモリデータ共有) MZK-SN300N2』です。
これは、無線/有線 メディアサーバー(NAS機能付き)です。→PLANEX公式ページ
FFP-PKN03というAmazon専用簡易パッケージ版もありますが、USB給電ケーブルが付属していないので、価格が変わらないなら通常パッケージ版のMZK-SN300N2をオススメします。
簡単に言えば、無線LANルーター(NAS機能付き)から無線LANルーターを取り除いたサーバー(NAS)機能のみの製品、といったところでしょうか。
これ単体では機能しませんが、無線か有線で無線LANルーターに繋げ、USBストレージを接続することによりストレージサーバー(NAS)として機能します。(無線かLANは排他仕様)
要するに”画面出力機能の無い超小型PC”みたいな物ですね。
私は無線LANルーターは所持しているので・・・
Android端末 ))) 無線LANルーター ((( or === メディアサーバー(MZK-SN300N2)— ストレージ
このような使い方ができるわけです。
今回、有線と無線接続を試してみたいと思います。



付属品はマニュアル、ソフトウェア、USB給電ケーブル、DCアダプタ、LANケーブル。
本体は約7.5cm x 7cm x 3cm と、とてもコンパクトです。
USB端子は1つで、ここにストレージを接続します。
セットアップ(設定)作業
まずはセットアップ。
ルーターに有線で繋げて、付属のソフトウェア(ネットディスク エクスプローラ)をPCにインストールします。
USBストレージを接続し、MZK-SN300N2の電源を入れます。(給電はUSBとDCアダプタ選択可能)
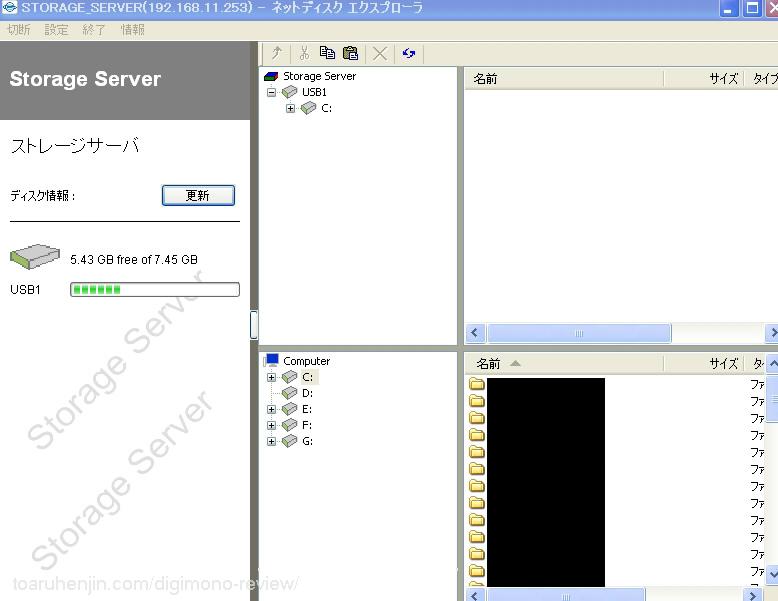
ソフトウェア(ネットディスク エクスプローラ)を起動し、ネットワーク内にMZK-SN300N2が認識されていることを確認します。
スキャン、または手動アドレス入力でサーバを登録します。
アドレスはデフォルトだとxxx.xxx.xxx.253に設定されています。(xxxの部分はルーターによる。殆どのルーターのデフォルト設定だと192.168.11.253になると思います)
デフォルトID:admin パスワード:passwordを入力して接続、サーバとストレージが正常に認識されていることを確認します。
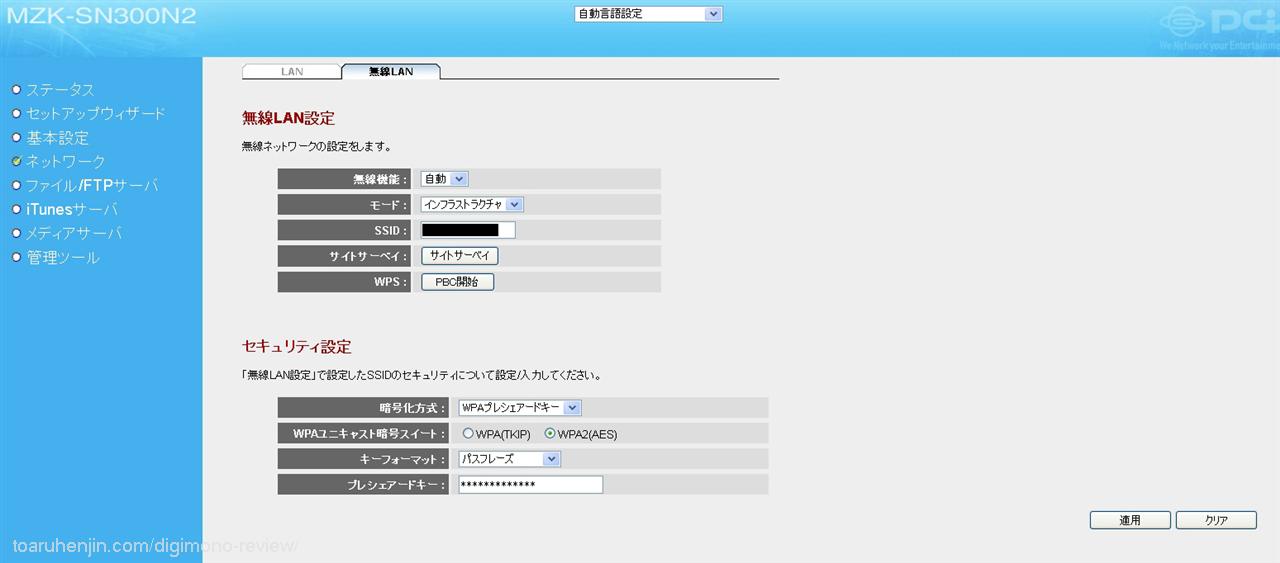
ブラウザを起動して、上記ネットディスク エクスプローラで確認したサーバのアドレス『xxx.xxx.xxx.253』を入力してアクセスします。
サーバの設定画面が表示されるので、まずは無線LANの設定。(有線LAN接続の場合は設定不要です)
ネットワーク→無線LANで、無線LANルーター(またはアクセスポイント)の登録をします。
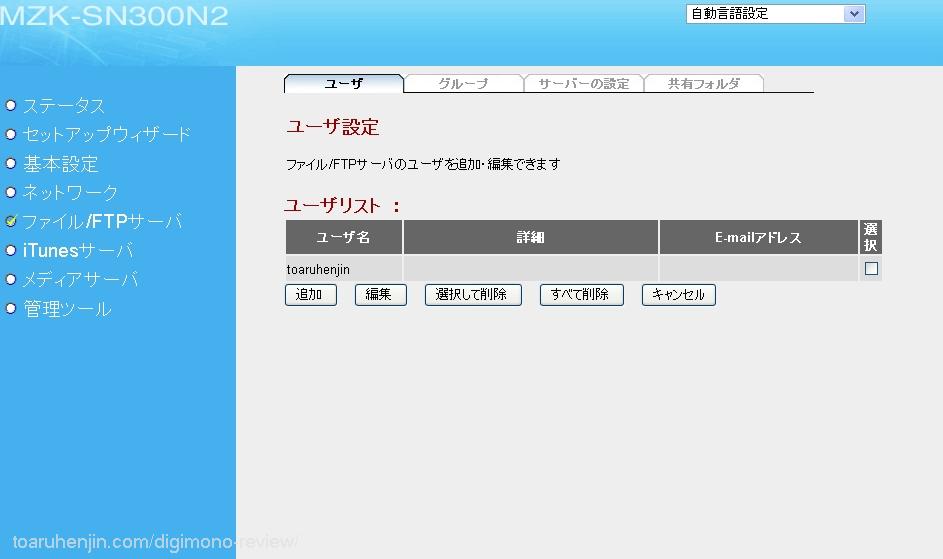
ファイル/FTPサーバ→追加でユーザ名&パスワードを設定し、ユーザを登録。
以上で設定は完了です。DLNA対応なので、対応機器なら自動で認識します。
ストレージの対応フォーマットは、FAT16、FAT32(USBメモリなどの標準はこれ)、Ext2、Ext3です。
FAT32は2TBまで管理可能ですが、ファイルサイズは最大4GBまでなので、4GB以上のファイルを扱う場合はExt3にする必要があります。
とはいえ、このサーバーで4GB以上のファイルを扱うのは現実的では無いので、FAT32で問題ないのではないでしょうか。
ESファイルエクスプローラーで使ってみる
今回はAndroidタブレット端末のファイル/FTPサーバ機能で試してみます。(iOSの場合も共有ファイルにアクセスできるアプリやiTunesでファイルを共有できます)
Android端末からESファイルエクスプローラーを起動。→Google Play
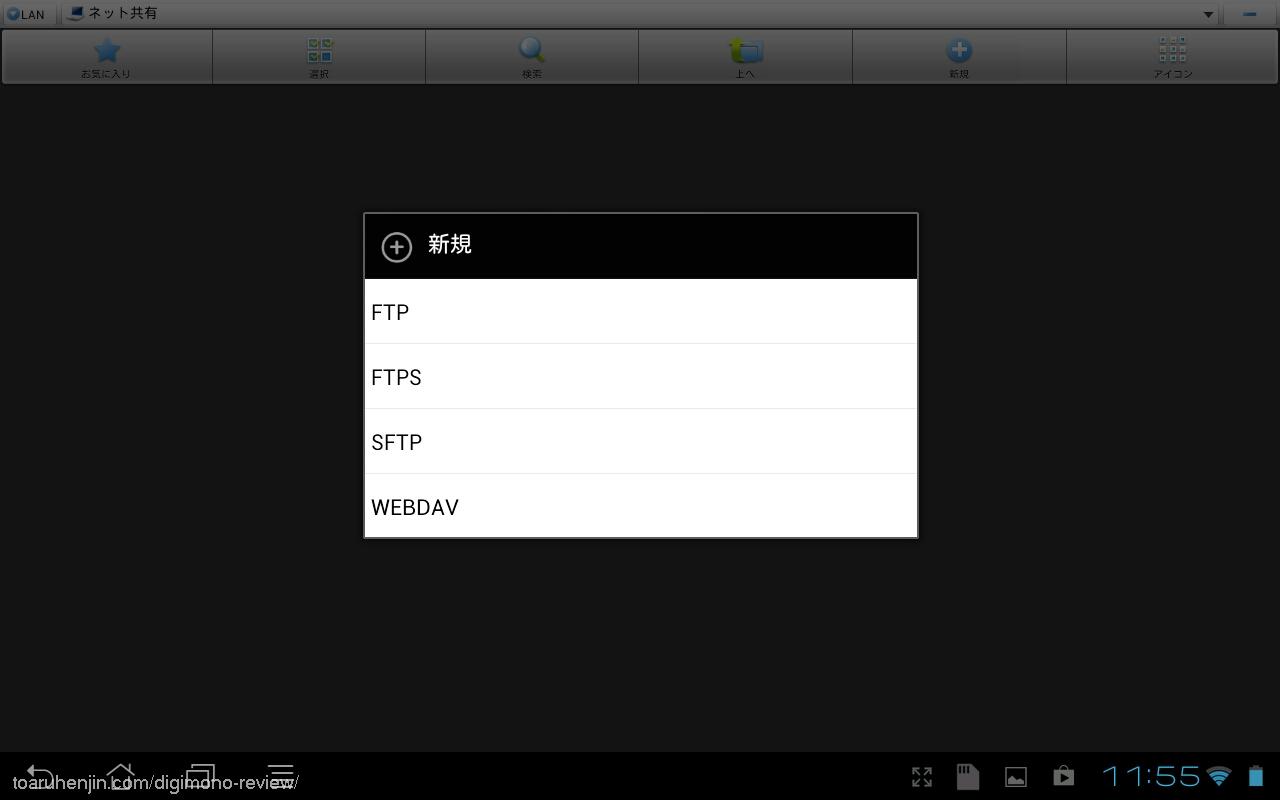
画面を右に2回スライドさせ、右上メニューの新規をタップしてFTPを選択。(Windowsの共有フォルダ形式Sambaの場合は1回スライド→新規)
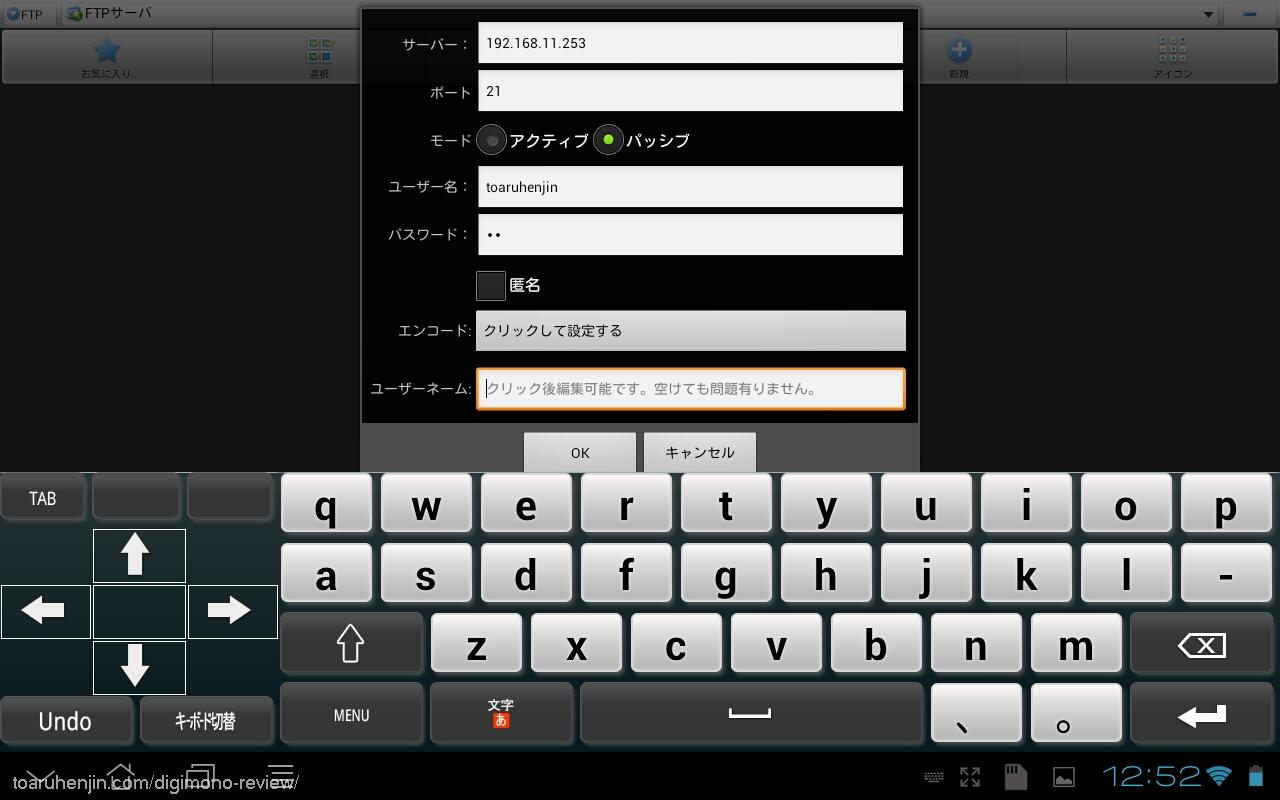
サーバーにファイルサーバーのIPアドレス(XXX.XXX.XXX.253)を入力。
先ほど設定したファイル/FPTサーバのユーザー名とパスワードを入力。
エンコードをタップしてJapanese(Shift_JIS)にチェックを入れる。(日本語ファイル表示用)
OKをタップで登録完了です。
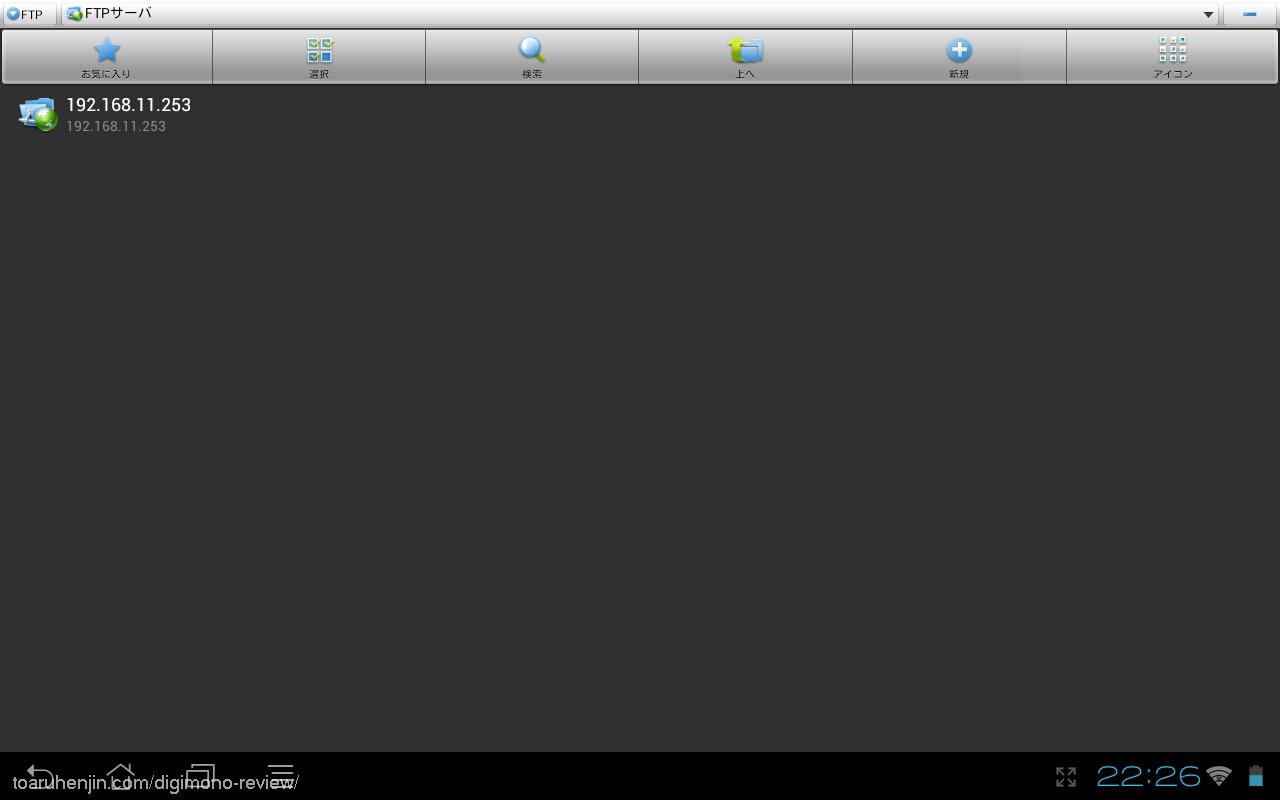
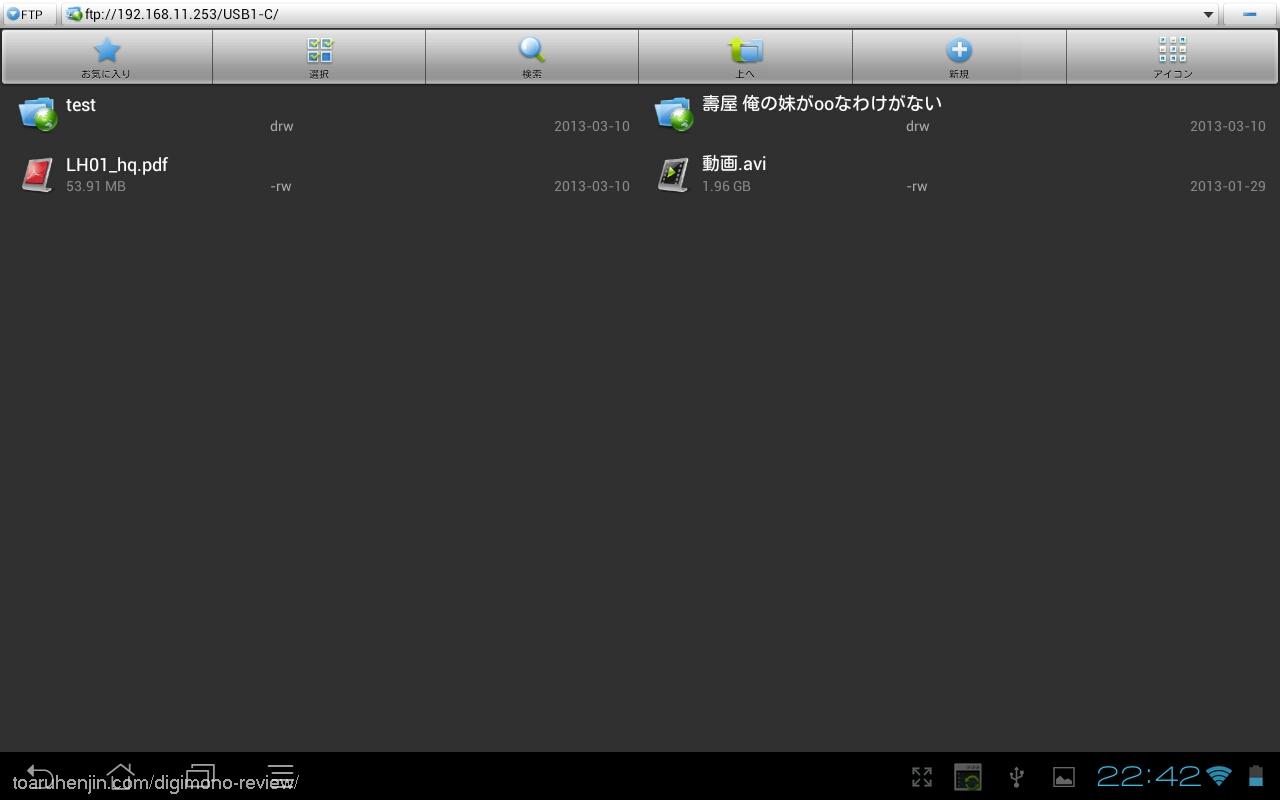
サーバー名(XXX.XXX.XXX.253)をタップするとストレージにアクセスできます。(長押し→サーバーを編集する、で先ほどの設定画面を開けます)
これで画像や動画ファイルの閲覧が可能になりました。
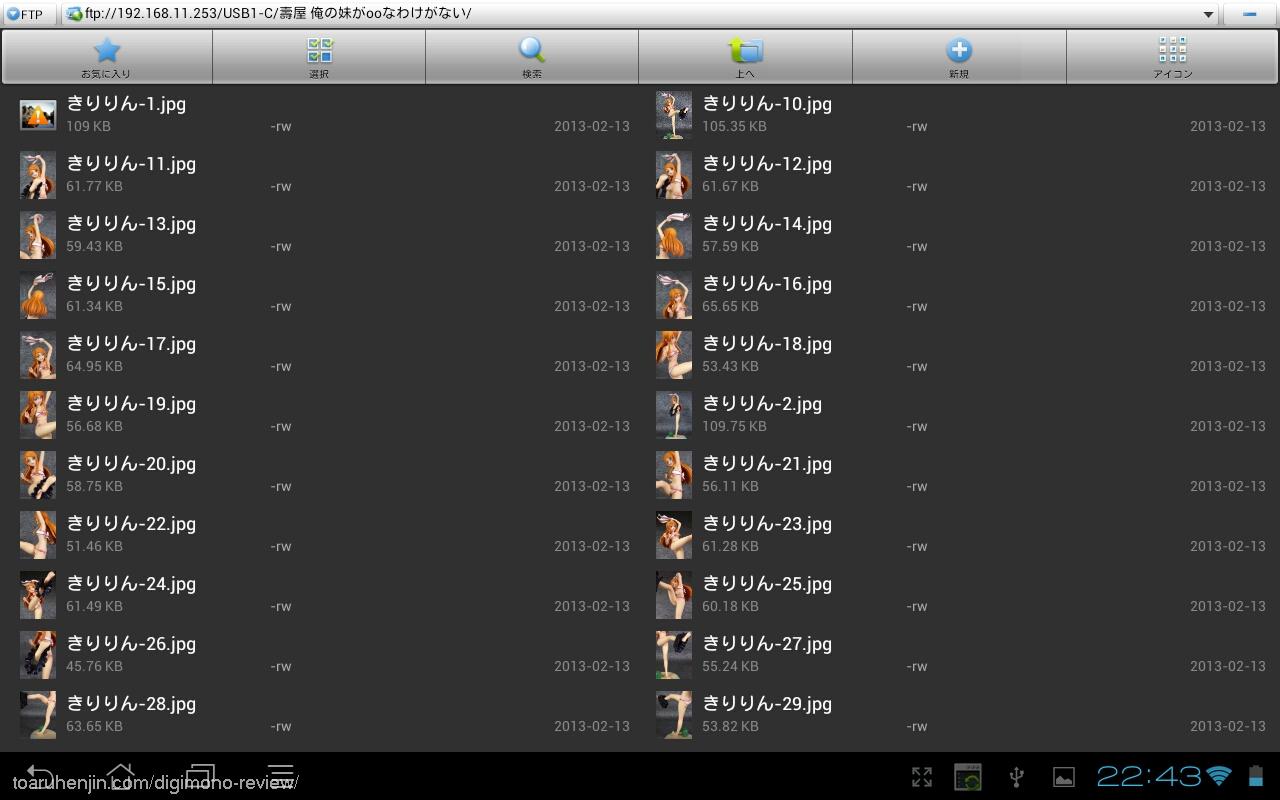
なお、無線LAN接続の場合は、本体のWPSボタンを一回押してから、もう一度3秒以上長押しで無線LANモードになります。
有線と無線は排他仕様なので、無線で接続する場合はLANケーブルは取り外します。
やはり無線より有線の方が速度がでますが、画像ファイル閲覧程度ならワイヤレスでも実用的な速度はでています。
特にストレス無く、画像、動画ファイルを鑑賞できました。
動画はMoboPlayerで2GBほどの動画ファイルはスムーズに再生できました。→Google Play
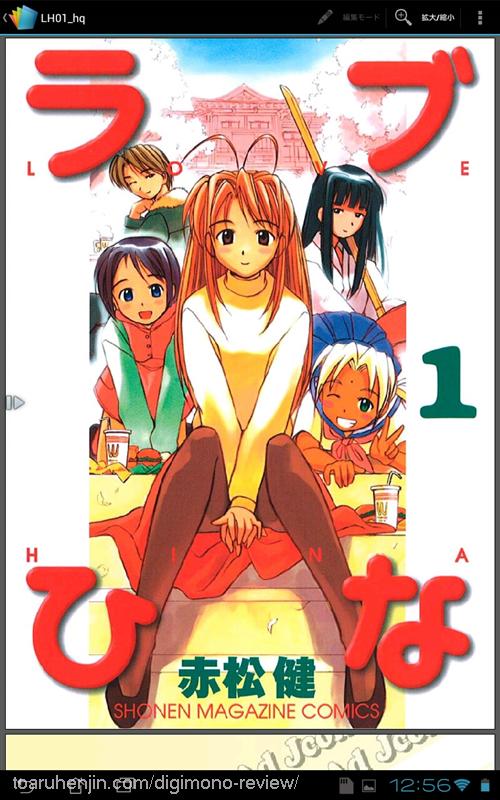
PDF画像ファイルの場合は端末にダウンロード後の表示になるので、読み込みに多少時間がかかります。(JPGなどの画像ファイルは普通に再生可能)
FTPサーバに対応したPDFビューワーアプリもあります。Challenger Comics Viewer→Google Play
*画像はJコミ無料公開ラブひなPDF版(赤松氏の新作楽しみにしております)
ルーター機能は無いので、直接端末に繋げる事やアクセスポイントとして利用することはできませんが、間に無線LANルーター、無線LANアクセスポイント、もしくは有線でLANルーター(ハブ)に繋げる事により、インターネットと同時利用も可能になるので、使い勝手は良いと思います。
何より他のルーター機能付きワイヤレスSDカードリーダー、USBモバイルストレージなどに比べて格安なのが素晴らしい。(ココ重要)
安く手軽にAndroid、iPhone(iOS)などでファイルを共有したい場合はオススメです。
NexusやiPhoneなどの端末で、外部ストレージが使えなくて不便と感じる人や、ガジェット好きの人は試してみるのも一興かと思います。
ルーター機能が必要な場合は下記のようなデバイスがあります。
他のデバイスを介さず、直接端末からアクセスできるので速度と安定性はこのタイプの方がいいでしょう。
モバイル性を重視する場合は多少高くなりますが、バッテリー内蔵型がおすすめです。
色々遊んでみてふと思い出したこと。
よく考えてみたら私の場合、携帯は旧タイプで非スマホだし、NexusもKindle FireもiPadも持ってなかったです・・・。
こ、今回は予習ということで!
|
|





3TBがつかえますか?
返信が遅れてすみません。
Ext2、Ext3でフォーマットすれば大容量のストレージでも可能だと思われます。
追記ですが、Ext2、Ext3はLinux系の形式なので、Windowsの場合は通常では不可能です。
ソフトウェアで読み書きできる物があるようですが、かなりめんどくさいかと。
Windows環境でのファイルのやりとりは、FAT32(2TBまで)が現実的かと思います。
なお、Windowsで32GB以上のHDDのフォーマットは通常では選択出来ません。
Fat32Formatterなどのソフトウェアを使ってフォーマットする必要があります。