SSDカーナビ ゴリラCN-GP720VDの地図情報を、2016年1月31日まである「道路マップ無料更新」権で地図更新してみました。
まずはじめに、ゼンリンのサイトから地図更新アプリをダウンロードして、PCにインストールしておきます。

4GB以上のSDカードを用意してナビ本体に挿入します。
本体は内臓電池では無く、ACアダプタか、シガーソケットから電源を取るようにしておきます。



ナビの電源を入れて、メニュー→設定→次へ→バージョン情報→地図更新用SD
作成を押して、更新用情報をSDカードに書き込みます。
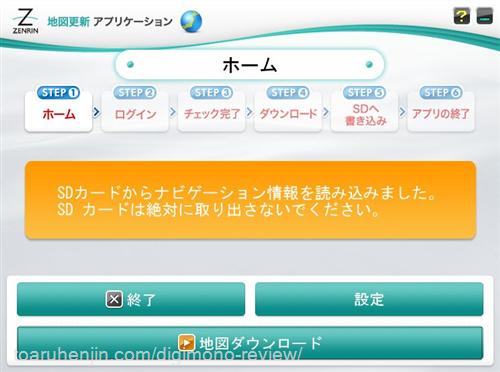
SDカードをナビから取り出して、PCのSDカードリーダーに挿入します。
地図更新アプリケーションを起動させます。
自動でSDカードが認識されるので、地図ダウンロードをクリック。

ログイン画面が表示されるので、ユーザーIDとパスワードを入力しログインをクリック。
登録していない場合は、新規会員登録をクリックして登録します。
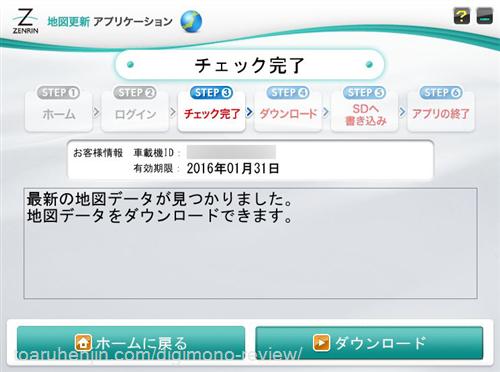
ログイン後、ダウンロードをクリック。
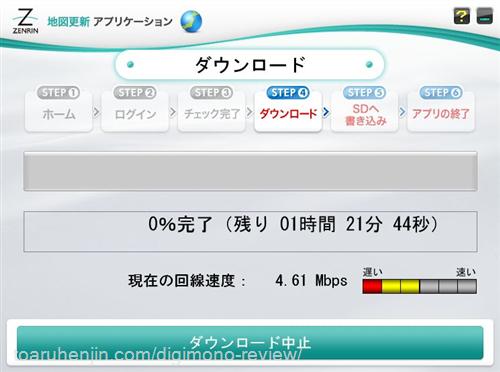
地図情報のダウンロードが開始されます。
管理人の遅い回線環境では結構時間がかかりました。
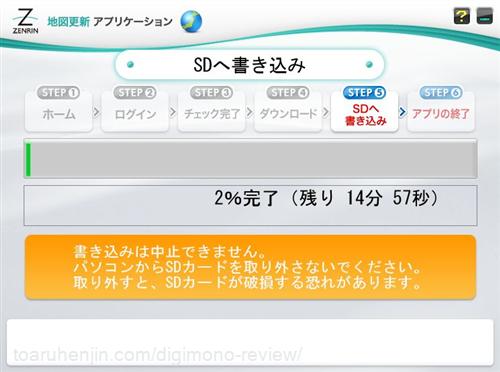
ダウンロード完了後、自動でSDカードへの書き込みが開始されます。
取り外さないよう注意。
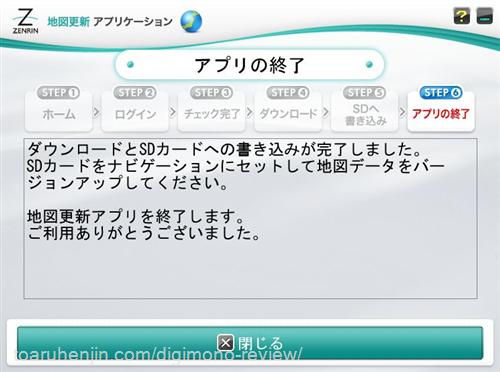

書き込みが完了後、SDカードを取り外し、再びナビにセットします。
メニュー→設定→次へ→地図更新を押します。

「地図データのバージョンアップを行いますか?」と聞かれるので「はい」を押します。

あとは自動でバージョンアップが開始されます。

完了後、電源スイッチを切って10秒以上したら、再度電源を入れて正常に動作するか確認して終了です。
遅いSDカード(Class4)だったせいか、結構時間がかかりました。(‘∀`)
今回は無料の道路データ、音声案内データ、案内画像データの更新でした。
全データをバージョンアップさせる場合は、有料になりますが、22005円とは・・・。
新しいナビを買った方がマシという価格設定です・・・。
(見なかったことにして)道路データの更新だけで充分だな!
|
|
