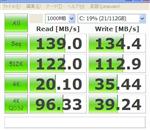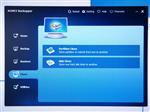今さらながら、電子ブックリーダー「kobo glo」(楽天市場)の使用感想を書いてみたいと思います。
発売直後に購入していたんですが、なかなかレビューする時間が無く結局11月になってしまいました。
基本的に管理人は「紙の本を読みなよ」派なので、電子書籍にはあまり興味がありません。
ただ、寝る前にちょい読みしたり、長期間家を離れるときに便利そうだと思い購入してみました。
Sonyリーダー(PRS-T3S)とKindle Paperwhite(ニューモデル)も購入してありますが、そちらのレビューは後ほどやりたいと思います。
それにしても、電子書籍は制約があるのが非常に煩わしいですね。
楽天koboイーブックストアで購入するのもいいのですが、そうなるとkoboリーダーとAndroid、iOS端末以外では読めないのが不便。
端末単体では利益を出さずに、電子書籍を売って利益を出すというビジネスモデルのようなので、制約があるのは仕方ないことではありますが・・・。
というわけで、興味のあった自炊(スキャナーで書籍の画像を取り込むこと)にも挑戦してみました。
でも、全ページスキャンは面倒すぎですね・・・。なかなか作業が進みませんでした。
結局、電子書籍リーダーは余った楽天ポイントで購入した本か、青空文庫専用になりそうです。
kobo glo 特徴
kobo gloの特徴として
- microSD、microSDHCカードスロット
- フロントライト内蔵
- 解像度758×1024
があげられると思います。
6インチなら、解像度はこれだけあれば充分でしょう。
Kindle Paperwhiteはフロントライトはありますが、カードスロットはない。
Sonyリーダー(PRS-T3S)はカードスロットはありますが、フロントライトが別売り。
という、Kobo gloはいいとこ取り、自炊系ユーザーに嬉しい仕様です。
続きを読む